微 PE 工具箱
以下是使用微 PE 安装 Windows 11 的详细教程:
1. 准备工作:
- 一个容量不小于 8GB 的 U 盘(建议使用 USB 3.0 及以上版本,速度更快)。
- 一台制作启动盘的电脑
- 下载微 PE 工具箱软件
- 下载 Windows 11 的系统镜像文件(ISO 格式)
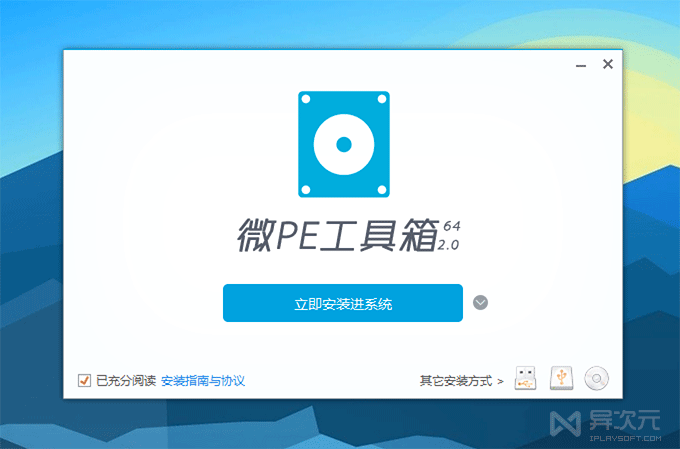
2. 制作微 PE 启动盘:
- 将 U 盘插入电脑的 USB 接口。
- 打开微 PE 工具箱软件,选择 “安装到 U 盘” 选项。
- 在弹出的窗口中,确认选择的 U 盘盘符是否正确,然后点击 “立即安装到 U 盘” 按钮。
- 推荐选择方案二:UEFI/Legacy全能二分区
- 等待制作过程完成,制作时长通常在几分钟左右,制作完成后,将 U 盘安全拔出。
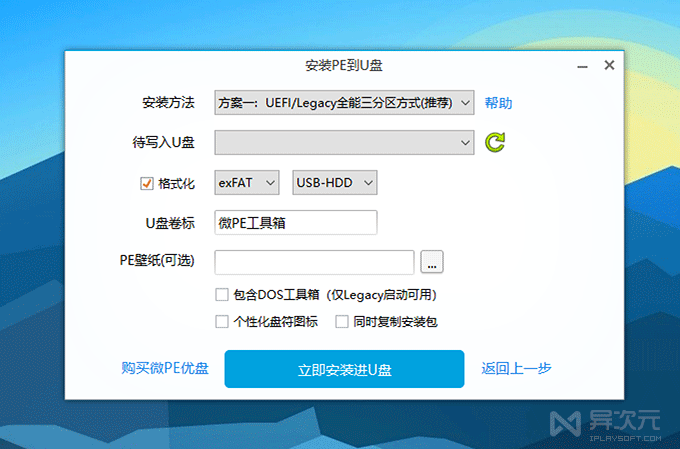
3. 设置安装电脑从 U 盘启动:
- 将制作好的微 PE 启动盘插入 要安装 Windows 11 的电脑的 USB 接口。
- 重启电脑,在开机过程中按下电脑主板对应的快捷键(不同品牌的电脑快捷键可能不同,常见的有 F12、F2、Esc 等),进入 BIOS设置界面。
- 在 BIOS 设置中,找到 “启动顺序” 或 “Boot” 选项,将 U 盘设置为第一启动项。
- 保存设置并退出 BIOS,电脑会自动重启并从 U 盘启动,进入微 PE 系统。
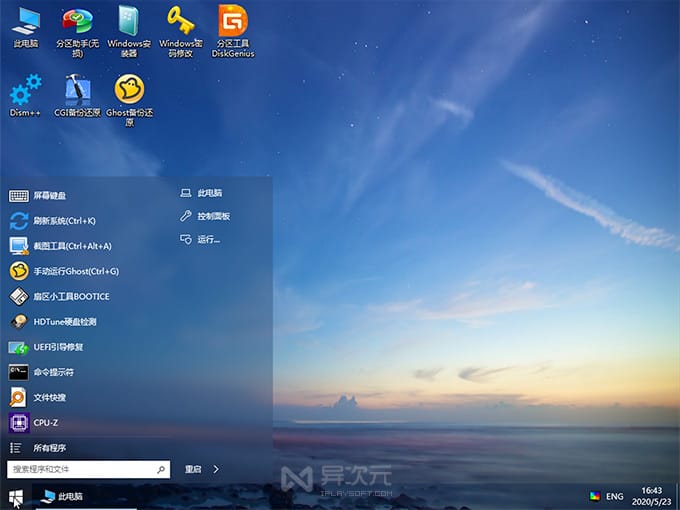
4. 运行 “DiskGenius” 分区工具:
- 进入微 PE 系统后,找到之前下载好的 Windows 11 系统镜像文件,如果是 ISO 格式,鼠标右击此文件并选择加载为 imdisk 虚拟磁盘(也可以使用其他虚拟光驱软件),此时电脑会出现 CD 驱动器磁盘。
- 打开 “DiskGenius” 分区工具,需分区和格式化系统盘
- 首先删除要装系统的硬盘所有分区(注意备份数据,别选错硬盘),完成后右键硬盘名称,点击功能栏目上的 “新建分区”,完成 “保存更改” 即可自动格式化硬盘。
5. 运行 “Windows 安装器”:
- 选择 Windows 安装源:打开 CD 驱动器,在 “sources” 文件夹中,找到 “install.win” 文件双击选择。
- 选择引导驱动器:UEFI 引导驱动器,选择 ESP 盘,磁盘大概 300M 左右,格式为 FAT32。
- 选择安装驱动器:选择安装系统的磁盘分区(注意挂载多块硬盘时别选错磁盘了)。
- 版本:推荐选择 Windows 11 专业版等你需要的版本。
- 设置完成后,点击 “开始安装”,等待安装过程完成,这个过程中电脑可能会自动重启几次。
微PE工具箱下载
微PE工具箱V1.3 8PE老内核 ,适合老机器,最新于 2023-06-22
微PE工具箱V2.3 10PE新内核,全面支持当前新主机,最新于 2023-06-22
官网主页: https://www.wepe.com.cn/download.html
山东大学镜像: https://mirrors.sdu.edu.cn/wepe/
兰州大学镜像: https://mirrors.lzu.edu.cn/wepe/
例如:
https://mirrors.sdu.edu.cn/wepe/WePE_64_V2.3.exe
https://mirrors.sdu.edu.cn/wepe/WePE_32_V1.3.exe
ISO镜像下载
附录:Windows 11 与 Tiny11的区别
| Windows 11 | Tiny11 |
|---|---|
| メモリ4GB以上 | メモリ2GB |
| ストレージ容量64GB以上 | ストレージ容量約8GB |
| スクリーンキーボード | 〇 |
| 音声アクセス | 〇 |
| Windows音声認識 | 〇 |
| 電卓 | 〇 |
| カレンダー | 〇 |
| カメラ | 〇 |
| エクスプローラー | 〇 |
| Microsoft Store | 〇 |
| メモ帳 | 〇 |
| ペイント | 〇 |
| フォト | 〇 |
| 付箋 | 〇 |
| Windowsセキュリティ | 〇 |
| アラーム&クロック | × |
| Cortana | × |
| 問い合わせ | × |
| メール | × |
| マップ | × |
| メディアプレイヤー | × |
| Microsoft Edge | × |
| ニュース | × |
| Microsoft Teams | × |
| 映画&テレビ | × |
| Office | × |
| OneDrive | × |
| Xbox | × |
| スマートフォン連携 | × |
❤️ 转载文章请注明出处,谢谢!❤️